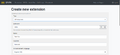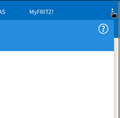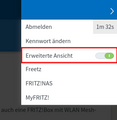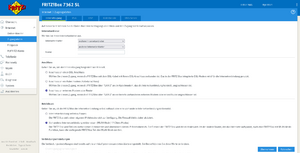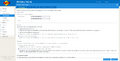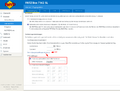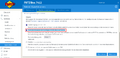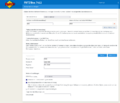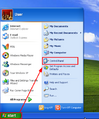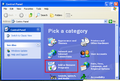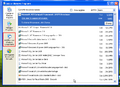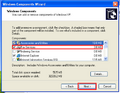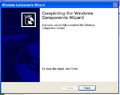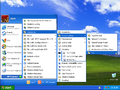Infrastruktur/TeleLeipzig/Anleitungen/EPVPN-Fax-Setup-Guide
Ein Fax ist ein integraler Bestandteil aller heutiger Kommunikation. Wir bitten diesen Artikel nicht hundertprozentig ernst zu nehmen.
Im Folgenden wird erklärt, wie nur mittels eines analogen Faxes oder den Windows Fax Diensten (die echt gut sind (Video)) und einer Fritz!Box mit RJ11 oder TAE ein Faxgerät online gebracht werden kann. Primär wird darauf eingegangen werden, wie über RJ11 bzw. TAE Faxe versendet und mittels der Fritz!Box empfangen werden können, um nicht die Stromrechnung zu sprengen.
Warum das ganze?
Natürlich gibt es bestimmt tollere Hardware, um Gleiches zu schaffen. Jedoch ist diese meist teurer als gebrauchte Fritz!Boxen. Und eine Softwarelösung kann nicht an ein externes Faxgerät angeschlossen werden, da zuerst ein Adapter mit Spannungskonverter notwendig ist, um einen analogen Telefonanschluss über SIP erreichbar zu machen.
Voraussetzungen
- Fritz!Box mit TAE oder RJ11 Anschluss
- Laptop mit eingebautem Modem oder Faxgerät
- RJ11 oder TAE Kabel bzw. Adapter
- LAN oder WLAN fähiges Gerät mit Internet Browser und je dazugehöriges Kabel
Aufbau
Das externe Faxgerät (egal ob Laptop Modem oder richtiges Faxgerät) über RJ11 an den RJ11 / TAE Port der Fritz!Box anstecken. Die Fritz!Box sollte erst mit dem Netzwerk verbunden werden, wenn die generelle Einrichtung als IP-Client (siehe Konfiguration > Fritz!Box) abgeschlossen ist.
Konfiguration
Der Aufbau in Hardware ist einfach, nun muss nur noch die Software abgestimmt werden.
EPVPN
Als Telefonnetzwerk werden wir im folgenden EPVPN von Eventphone verwenden. Diese Anleitung sollte auch über andere SIP Anbieter funktionieren.
Für die Einrichtung mit EPVPN wird ein Konto auf https://guru3.eventphone.de benötigt. Mit diesem Konto muss eine SIP-Extension (bei Telefonsystemen ist alles eine Extension) erstellt werden. Es empfiehlt sich, im Namen oder der Beschreibung der Extension zu erwähnen, dass es sich um einen Fax-Empfänger handelt.
Über den Menüpunkt "Extensions" können die angelegten Extensions angezeigt werden. Dort können über das Schlüsselsymbol die Anmeldedaten abgerufen werden. Dabei empfiehlt sich, diese einmal neu zu generieren, da es sonst zu Problemen kommen könnte.
Fritz!Box
Im Tutorial ausgegangen wird von einer zurückgesetzten Fritz!Box. Natürlich kann dieses Tutorial auch auf nicht zurückgesetzte Fritz!Boxen angewendet werden. Jedoch muss dann von Seiteneffekten ausgegangen werden. Eventuell können die Einstellungen in der vorliegenden Version des Fritz!Box Betriebssystems an anderen Stellen sein, als hier beschrieben.
Da eine Fritz!Box nach dem Reset selber einen DHCP Server startet, verbinden wir diese für die nächsten Schritte NICHT mit dem Netzwerk, sondern klemmen uns per LAN (oder WLAN) direkt an. Sonst würden zwei DHCP Server ein Netzwerk bedienen.
Zuerst muss die "Erweiterte Ansicht", wie in der Galerie zu sehen, aktiviert werden, um alle Konfigurationsmöglichkeiten gezeigt zu bekommen und dieses Tutorial nachvollziehen zu können.
Damit wir die Fritz!Box gleich in unser Netzwerk überführen können, müssen wir sie zuerst als IP-Client konfigurieren.
Dafür die Einstellungen aus den beiden Bildern anwenden.
Unter Internet > Zugangsmonitor setzen wir den Internetanbieter auf "weitere Internetanbieter" "anderer Internetanbieter" und wählen "Anschluss an externes Modem oder Router". Als Betriebsart wird "Vorhandene Internetverbindung mit benutzen (WLAN Mesh / IP-Client-Modus)" gewählt.
Weiter unten können die Verbindungseinstellungen ausgeklappt werden, in "IP-Adresse automatisch über DHCP beziehen" aktivieren und einen DHCP-Hostname eintragen, den wir uns gut merken.
Falls etwas schiefgehen sollte, sind Fritz!Boxen immer unter http://169.254.1.1/ erreichbar. Wenn die Einstellungen angewendet sind, kann die Fritz!Box mit dem Netzwerk verbunden werden. Es wird empfohlen einen einmaligen Hostname zu verwenden, da sonst ein Portscan durchgeführt werden müsste, um die IP-Adresse der Fritz!Box herauszufinden.
IP-Telefonie aktivieren
In den Anschlusseinstellungen unter Telefonie > Eigene Rufnummern > Verbindungseinstellungen muss "Portweiterleitung des Internet-Routers für Telefonie aktiv halten", aktiviert werden. Falls beim Senden oder Empfangen von Faxen Probleme auftauchen, wird es empfohlen T.38 bei der Nutzung von Eventphone EPVPN zu deaktivieren.
Nummern einrichten
Die Anmeldedaten für die Nummern können von jeglichen Registraren bereitgestellt werden. Unter Telefonie > Eigene Rufnummern können neue Nummern hinzugefügt werden.
Wichtig ist, dass keine Vorwahlen verwendet werden dürfen, wenn in einem Event-Telefonnetzwerk angerufen werden soll.
Im Bild wird die Rufnummer "8000" angemeldet. Der Anmeldename für die Rufnummer ist im Fall von EPVPN (Stand Mai 2024) die Rufnummer selber. Dazu muss noch das Kennwort und der Registrar eingetragen werden. Die anderen Einstellungen werden gerne verwendet, ob diese jedoch dringend notwendig sind, wurde noch nicht verifiziert.
Virtuelles Faxgerät als Empfänger
Kabelgebundenes Faxgerät
Windows Fax Dienste
TeleLeipzig empfiehlt Microsoft Windows XP Professional auf Enterprise Laptops für die richtige Erfahrung. Dieses findet sich überall auf ausrangierten Laptops, welche sogar auch ein Modem besitzen. Einfach mal auf Ebay oder Ebay-Kleinanzeigen danach suchen. Wir empfehlen den Laptop nicht mit irgendeinem Netzwerk zu verbinden, da es sich um nicht mehr unterstützte Software handelt, welche unzählige nicht geschlossene Sicherheitslücken aufweist.
Nach der Installation müssen die Windows Fax Dienste aktiviert werden. Dies funktioniert ganz einfach mit dem Installationsmedium im Laufwerk über Programme.
Externes Faxgerät
Fehlerbehebungstipps
Wenn dauerhaft besetzt ist und so ein Fax nicht zugestellt werden kann, kann dies daran liegen, dass diese Nummer von mehreren Geräten abgefragt wird. Das neue Generieren der Anmeldedaten löst dieses Problem